- Download Photos From Iphone To Windows 10 Using Itunes
- Download Iphoto
- Transfer Photos From Iphone
- Download Photos From Iphone To Pc Windows 10
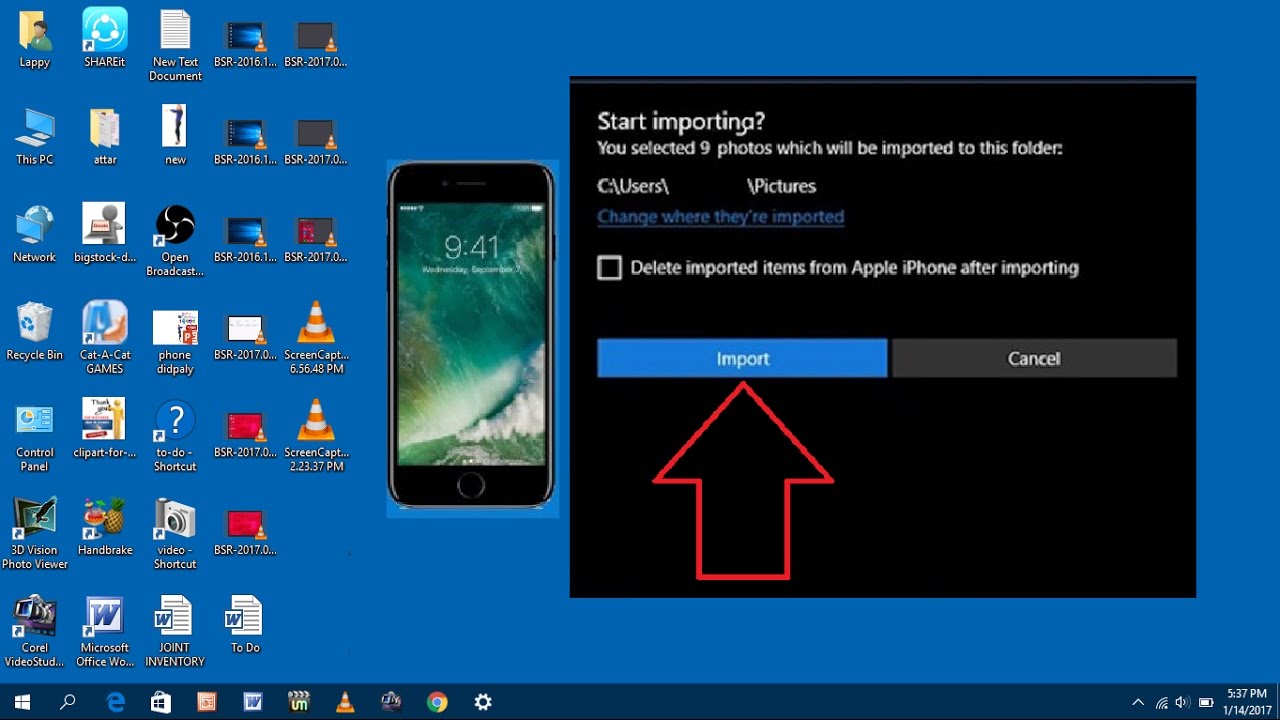
There are several ways out there to transfer pictures from iPhone to Windows 10 PC. We have covered all three popular ways to transfer photos from iPhone to computer in our three ways to transfer iPhone photos to Windows 10 PC guide.
How to Transfer Photos from iPhone 7 to Windows 10 with Photos App. The Photos app on Windows 10 also allows you to import pictures from iPhone 7 to PC, but you may not easy to find specific photos if you have a huge photo library. Jan 9, 2019 - We'll also show you how to make your photos available on all your devices with iCloud. If you have a PC, download iCloud for Windows.
These popular backing up solutions require you to connect your iPhone to PC using cable (lightning to USB cable) provided with your iPhone. What if you want to wirelessly transfer photos from iPhone to Windows 10 PC? For instance, you might want to transfer a bunch of photos from your iPhone to your friend’s PC or your own PC when the USB cable is not around.
One way to wirelessly transfer photos from iPhone to Windows 10 PC is to use cloud storage service. For instance, you can backup all your photos from iPhone to OneDrive or Google Drive, and then download them to your PC. You can even automatically backup iPhone photos to your Windows 10 PC using one of these cloud services. Would not it be nice if there was an easy way to wirelessly transfer all iPhone photos to Windows 10 computer quickly?
Luckily, there is a free app around for iOS to help you wirelessly transfer iPhone photos to Windows 10 PC. All you need to do is install the free app on your iPhone or iPad, connect both your iPhone/iPad and Windows 10 computer to the same Wi-Fi network.
UPDATE Feb 2018: Now there is a better way to transfer photos from iPhone to PC over Wi-Fi. Please refer to our how to wirelessly transfer photos from iPhone to Windows 10 PC for step-by-step directions.
Wirelessly transfer photos from iPhone to Windows 10 PC
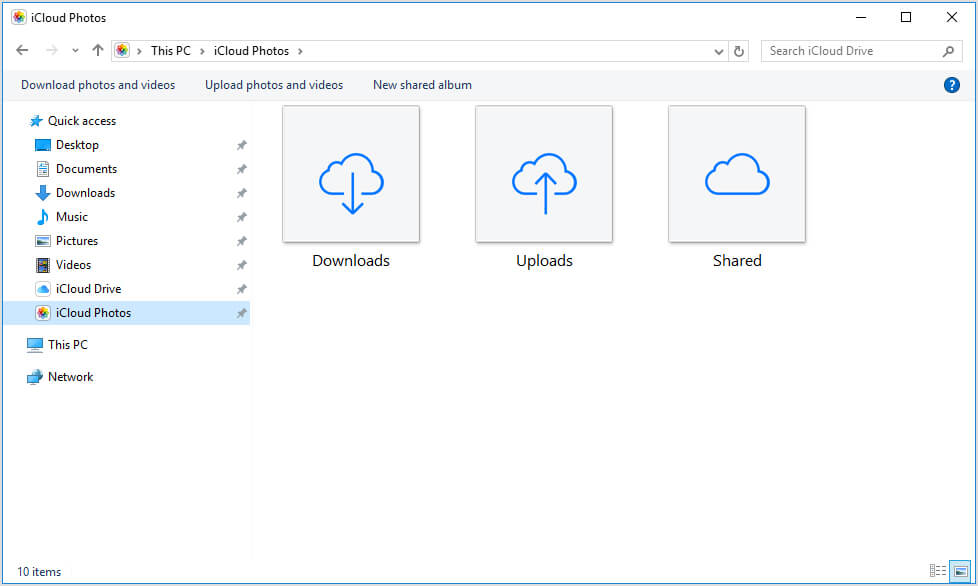
Complete the given below directions to wirelessly transfer photos from iPhone to Windows 10 PC.
Step 1: Connect your iPhone/iPad as well as your Windows 10 computer to the same Wi-Fi network. Note that the Wi-Fi network need not to have an active internet connection.
Step 2: On your iPhone, open App Store app, search for WiFi Photo Transfer app developed by Voxeloid Kft, and then install the same on your iPhone. As previously pointed out, the app is free.
Download Photos From Iphone To Windows 10 Using Itunes
Step 3: Once the app is installed, you will see “WiFi Photo would like to access your photos” message. Tap OK to let the app account your photos. This step is only when you install the app. The app won’t ask for permission next time when you open it.
Step 4: You should see a web address on the app (refer to the picture below).
Step 5: Open a web browser on your PC. Type the web address shown on the WiFi Photo Transfer app and then press Enter key.
Step 6: You should now see the iPhone gallery in your PC’s web browser. Click Camera Roll or WhatsApp to see all images in the camera roll or all pictures/videos received via WhatsApp.
IMPORTANT: Be sure to keep the WiFi Photo Transfer app on your iPhone until you transfer all photos to your PC.
Step 7: To view a photo or video, click on it. When the photo is open, you will see an option to download it.
Download Iphoto

Transfer Photos From Iphone
To download all photos, click Download in .zip button. Select photos that you want to download or simply enter the range that you want to download and then click Download selected button to download all selected photos in a zip file. Extract the zip file to see all your photos and videos.
Download Photos From Iphone To Pc Windows 10
Hope it helps you.